
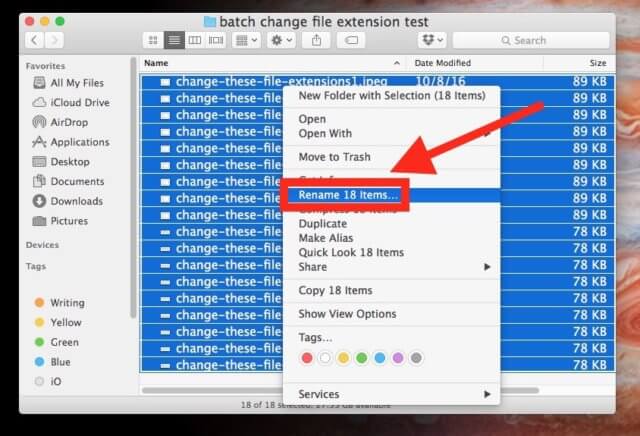
Double-click an action to add it to your workflow.For example, clicking on Contacts will show you actions such as: Find People with Birthdays, Get Contact Information and Group Mailer. Click on the categories to see actions for that specific category. You will see actions in the Automator Library on the left side of the Automator window. Click on your desired workflow type, then click Choose.Īfter you have decided on a type of workflow, you need to add actions to your new workflow.Dictation Command – A workflow that will run when you use dictation.Image Capture Plugin – These workflows are used in the image capture app on your Mac.Calendar Alarm – This workflow is triggered by a calendar event.When you add files to that folder, the workflow runs on the folder’s files. Folder Action – This workflow will run on a folder that you specify.These workflows are available from the Print dialog. Print Plugin – Just like you would think, this is specific to printing.Quick Action – These are something you can add to Finder windows, and to the Services menu.The application will perform its actions when you click on it, or drop files on it. Application – This will be a standalone app that runs outside of Automator.Workflow – This one runs while you are in Automator, so its good for tasks you want to complete just once.


There are several types of workflows to choose from:.With Automator open, either click the New Document button, or go to the menu bar at the top and select File > New.To create a workflow, you first need to choose the type of workflow. You can find Automator in Launchpad, or you can go to the Applications folder in Finder and double-click on Automator. Example Workflow: Renaming Files in Finder.


 0 kommentar(er)
0 kommentar(er)
